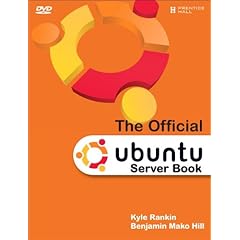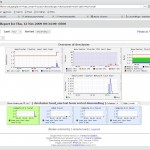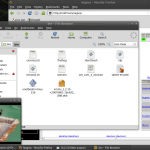November 10 2009 by
linc in
Gear |

What do you do when you work an hour away from home in an urban jungle? Well, you have to take what you need with you.
That is one of the first things I noticed when I started working in Phily. Almost everyone there is carrying some sort of backpack or big shoulder bag. In fact, many people carry 2 or three (really). It didn’t take long to figure out that when you are that far from home for that many hours a day, you sort of have to be like a backpacker in the wilderness and carry everything with you that you need.
I am always interested in what other people need to tote around with them to get by, so I thought I would share what I take with me most of the time. If you click on the picture, I will go from top to bottom, left to right…
The Bag: I bought a SOLO polyester expandable messenger bag. I used to carry around a Targus computer backpack, but it started to hurt my one shoulder so I opted for a messenger bag which rides across my body more. Although this bag holds all my gear and is pretty rugged, my preference would have been for a nice leather messenger bag. The price difference is what got me the SOLO as it was around $20 and the leather version I wanted was $150.
Computer: I carry an Acer Aspire One with me. This is the 9.1″ version with the 8gb solid state drive. I have Linux Mint 7 installed on it instead of the default Linpus Lite Linux which was a little too light on the Linux for me. I also had the ram upgraded to 1.5gb, added a 9 cell battery for 6+ hours of battery life, and added a 4gb ssd card for a little extra storage space. I have yet to find anyone who owns one of these laptops that doesn’t like them. Right next to it in the picture is it’s power cables.
Ethernet Cable: Hey, once in a while it’s nice to have a hard line to a network for speed and simplicity sake and it really doesn’t cost a lot of space or weight to make sure I have a cable handy.
Glasses case #1: Yup, for my daily wear pair. Along about the age of 38 my eyeballs decided they would just crap out and the Dr said I could start wearing “progressive Lenses”, which is Dr speak for “your eyes are now crap.” Anyhow, I used to have a normal prescription for eye strain that I never wore and now I have glasses I only wear when I want to see.
Pocket Knife: I carry a great little inexpensive pocket knife. It’s a Winchester ParFive that I bought for around $15 at K-Mart (I think). I use it for darn near anything and everything from cutting cables and opening boxes to poking holes in the film of my microwave lunches.
Cellphone #1: My home cell phone. I still have the junky one that I got from Verizon when I signed up 2 years ago. Yes, I am cheap 🙂 Hey, it still works fine!
Inhaler: Some yeas ago I had a couple bouts with asthmatic bronchitis. I literally could hardly breathe. That is the scariest dang thing in the world and I have carried an generic emergency inhaler around with me ever since.
Cellphone #2: This is the cell that work gave me. I like mine better so I just set that one to forward it’s calls to mine, turned it off and I threw it into my bag where is just rides around.
Tums: I drink too much caffeine and eat spicy foods and suffer the consequences.
Eye drops: Already went over how my eyes turned to crap right? Well, they get really dry too because I stare at monitors all day.
Deodorant: Did ya ever sit next to someone on the train that just stinks to high heaven? Well, I am not that guy. In fact, as a fat guy, I am kinda paranoid about smelling bad so I make sure that I don’t 🙂
Chapstick: Especially in the winter time my lips can get so dry that they hurt. A little tube of this stuff can go a long way.
Tissues: I am a guy and probably wipe my nose on my sleeve unconsciously but I carry tissues for any nose blowing I need to handle on the train.
Glasses case #2: It wasn’t too long ago that I finally got a pair of prescription sun glasses. It is so cool to be able to see while wearing your sunglasses. Everyone who wears glasses should get a pair!
Charging cable for Sansa Fuse: My Sansa Fuse uses some proprietary USB charging cable.
Work ID’s: Gotta have those to get my in work and datacenter, etc.
Train pass: $150+ a month, but it’s better than paying parking fees. Well, most of the time.
Wallet: Bet you carry one of those too!
Sansa Fuse: (above wallet) This is a fantastic audio player that is Linux compatible and also plays oggs!
Pens: Sharpie Pens. They write well on darn near anything and don’t bleed either!
Tide-to-go pen: What can I say, I am a slob. I cannot possibly eat anything with tomato sauce without getting it on my shirt. This stuff actually works to get it back out again!
USB Sticks: I carry 2 4gb usb sticks for all those files and Linux installs I need to do whenever I need them.
New Testament: Greatest book ever written right? I also carry the occasional Linux Journal, National Rifleman and Popular Science.
Glasses cleaners: Dirty glasses are the bane of my existence. Normally I run my glasses under hot watter and clean them off with a soft towel (bowling towels work great for this), but if I am in a bind, these will clean my spectacles enough to mostly not annoy me.
Last but not least is what isn’t pictured. I carry a lunchbag. I figure I eat breakfast and lunch at work for less than $3 a day if I carry it with me from home. If I don’t, it costs me at least $10 and many times more, for something not anywhere near as healthy (but many times more tasty).
That’s the norm for me. Now what do YOU carry?