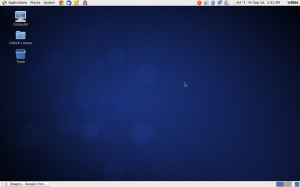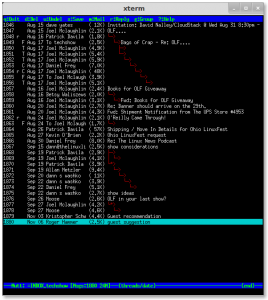Probably you have either listened to me or read my thoughts or both for several years now, but it occurred to me today that someone out there might be interested in seeing what actually drives the LincGeek.
I currently live in Pennsylvania, but I was born and raised in Upstate NY, with a brief stint in Washington state. New Yorkers and hillbillies are my people and I understand them. Washington is some of the most beautiful country I ever spent time in and I hope to at least visit out there again someday.
Well, first and foremost, computers and Linux are my personal crack. I started on a life long obsession with computers back in 1983 with my first Vic=20 (Thank you William Shatner). I learned to program in BASIC and from there it was all over until I met Linux in the 90s, then that added into the mix.
I like the fastest computers I can get my hands on. I like Apple computers (more for their quality and aesthetics than OS – they do tend to run Linux very well). I love my Kindle, my Android phone and my Asus TF300T Linux Mint is probably the nicest version of Linux I have ever run and I use that almost exclusively as my desktop OS of choice. I am RedHat certified and use RHEL and CentOS for the vast majority of my enterprise and personal server needs, because, IMHO, it’s better than the rest.
I am a music lover. I dig 50s, 60s, 70s, 80s, Big Band, Jazz, Funk, Disco, Bluegrass and Classical music. I was a hardcore low brass musician and vocalist in my school years, even making it into “Who’s Who In Music” in my senior year in high school, and those are some of my most cherished and fondest memories. Rap is *NOT* music, by the way.
I have been married once, to my college sweetheart, for almost 20 years now and have an adult (she thinks so at least) daughter, currently in college. I am a Conservative Libertarian, politically, and a proud Christian.
Although I am now diabetic and stick mostly to various forms of Chicken and veggies, I LOVE good food. my favorites are good Irish cooking like my Grandma used to make. Corned Beef and Cabbage. And she made a monster macaroni and cheese too. I would literally hurt someone for some of that again. I strongly believe that vegetables are what food eats.
I like my coffee with (nonfat) milk and sweet-n-low. Buy it from Wawa because Starbucks coffee is overpriced and bitter yuppie coffie IMHO. I like an occasional good cigar (Acid Blondie) and enjoy them most when I can smoke them and hang out with my friends. (Edit, I am a confirmed Vaper now – RY4 absolutely ROCKS!)
I am not a drinker. If and when I do imbibe, I do so with Scotch or Whiskey as I believe beer must be what urine tastes like.
As you can probably surmise, I am highly opinionated, and as I have a monster sized guilty conscience and I am not at all politically correct, so if you ask my opinion, you are liable to actually get it.
I still think the occasional fart joke is funny. I hate unproductive meetings and long phone conversations. I try very hard to be honest, forthright, fair and maintain integrity.
I am a pet guy and love small furry mammals of all kinds. I have and have had cats, dogs, rabbits, mice, rats, ferrets and even a smattering of budgies and small lizards.
And now you know all about me!